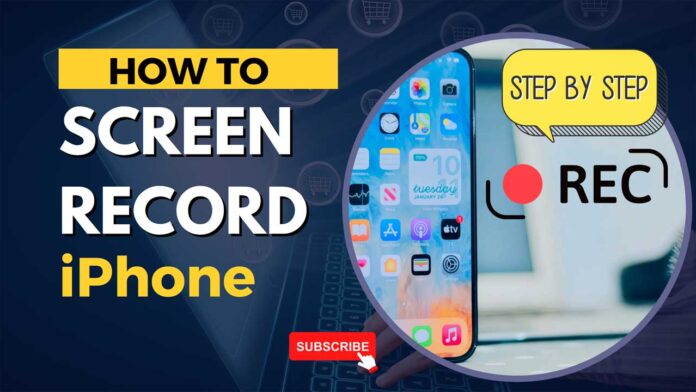Screen recording on an iPhone can be a useful tool for capturing video footage of your device’s screen. Whether you want to record a tutorial, demonstrate an app or game, or save a video for later viewing, screen recording can be a valuable feature. In this article, we’ll provide a step-by-step guide on how to screen record on an iPhone.
Capture every moment: How to screen record on your iPhone Step By Step :
Time needed: 2 minutes.
Record like a pro: A step-by-step guide to iPhone screen recording
- Record like a pro: A step-by-step guide to iPhone screen recording
Before you can start screen recording on your iPhone, you need to enable the feature in the Control Center. To do this, go to your iPhone’s Settings app, tap “Control Center,” then select “Customize Controls.” Scroll down and tap the green plus sign next to “Screen Recording” to add it to your Control Center.
- Open the Control Center and Start Recording
To start recording your iPhone’s screen, swipe down from the top right corner of the screen to open the Control Center. You should see a button labeled “Screen Recording” (it looks like a solid circle within a circle). Tap this button, and you’ll see a countdown timer begin.
- Begin Recording Your Screen
Once the countdown timer finishes, your iPhone will start recording everything on your screen. To stop the recording, simply tap the red bar at the top of the screen and then confirm that you want to stop the recording. You can also end the recording by returning to the Control Center and tapping the “Screen Recording” button again.
- View and Edit Your Recording
After you’ve finished recording, your iPhone will automatically save the video to your Camera Roll. To access your recording, go to the Photos app and look for the most recent video in your library. From there, you can edit, trim, and share your recording as you would with any other video.
Conclusion:
Screen recording on an iPhone is a simple process that can be accomplished using the Control Center. By following these steps, you’ll be able to record your iPhone’s screen and capture video footage of your device in action. Whether you’re recording a tutorial or simply want to save a video for later viewing, screen recording on an iPhone can be a valuable tool.
Also Read :-
Learn how to screen record on your iPhone with these easy steps
Is Your iPhone Running Slow? Learn How to Clear Cache and Speed it Up!
How to Scan with iPhone: Step-by-Step Guide from Apple
Restarting Your iPhone: The Ultimate Guide You Need to Know
Who Invented the Mobile Phone? Discover the Fascinating Story Behind This Revolutionary Invent